在我们日常使用电脑进行学习或工作的时候,文件和文件夹是我们经常会在电脑上使用到的,而有的时候,为了能够让电脑上的某些重要的资料更加的安全,我们需要对文件或文件夹进行一个加密的操作,以此来保护文件的安全。
而如果需要加密的文件有很多,那么此时我们可以先将这些文件放到一个文件夹里,然后再进行一个文件夹的加密,这样我们就免去了一个文件一个文件加密的繁琐操作过程了。那么你会怎么给文件夹进行加密呢?相信很多小伙伴都会说,直接进行压缩加密啊,方便又快速。
没错,直接通过使用压缩软件来对文件夹进行压缩,在压缩的操作过程中,我们便可以对压缩后的文件进行加密,但是这样做却又有一些麻烦之处,因为之后如果我们想要使用这个压缩文件中的某一个文件的话,我们不仅需要输入密码,还需要再解压文件。
那么有没有什么方法是可以在文件夹不压缩的情况下直接进行加密的呢?答案当然是肯定有的了,而且操作起来还非常的简单,我们只需要在电脑上安装上金舟文件夹加密大师软件,便可实现这一需求了。那么具体如何操作呢?下面小编就来为大家介绍一下具体的方法,希望能够对大家有所帮助。
第一步,在电脑上下载并安装金舟文件夹加密大师软件,然后点击打开。进入到软件的主界面当中后,找到界面顶部的【添加文件夹】按钮,并点击它。
第二步,接着系统就会弹出文件夹的选择窗口,此时我们将需要进行加密的文件夹添加进来。
第三步,文件夹添加好以后,我们点击文件名最右侧【操作】一栏选项中的锁【加密】图标点击它,当然了,我们也可以点击界面右上角的【批量加密】按钮。
第四步,接着软件就会弹出【设置密码】的窗口,此时我们设置好文件夹的加密密码,然后点击【确定】按钮。
第五步,然后软件就会对文件夹进行加密操作,此时我们稍等一会儿。
第六步,文件夹加密完成后,软件还会弹出【加密完成】,并显示【成功1个,失败0个】的提示信息。
第七步,回到金舟文件夹加密大师软件的主界面当中,我们在文件夹右侧的【状态】中,便可以看到此时文件夹的状态为【已加密】的状态了。
第八步,然后我们回到电脑的磁盘路径当中,找到这个已经加密的文件夹,此时我们会看到,文件夹的左下角会有个带锁的文件夹的小图标。
第九步,双击打开它,此时会提示我们输入【解密密码】才可以打开文件夹了,此时说明我们的文件夹加密成功了。当然了,使用金舟文件夹加密大师软件,我们还可以批量的对文件或文件夹进行加密,日常使用更便利。
以上,就是小编为大家总结的关于电脑中的文件夹在不压缩的情况下进行加密的方法了,如果你平时在电脑的使用过程中,也有这样的使用需求的话,那么不妨赶快跟着本文来将这个更为简单、便捷的加密方法学到手吧,这样日后自己的私人文件或工作重要资料便都可以加上密码,使得文件资料更为安全了。
 天极下载
天极下载












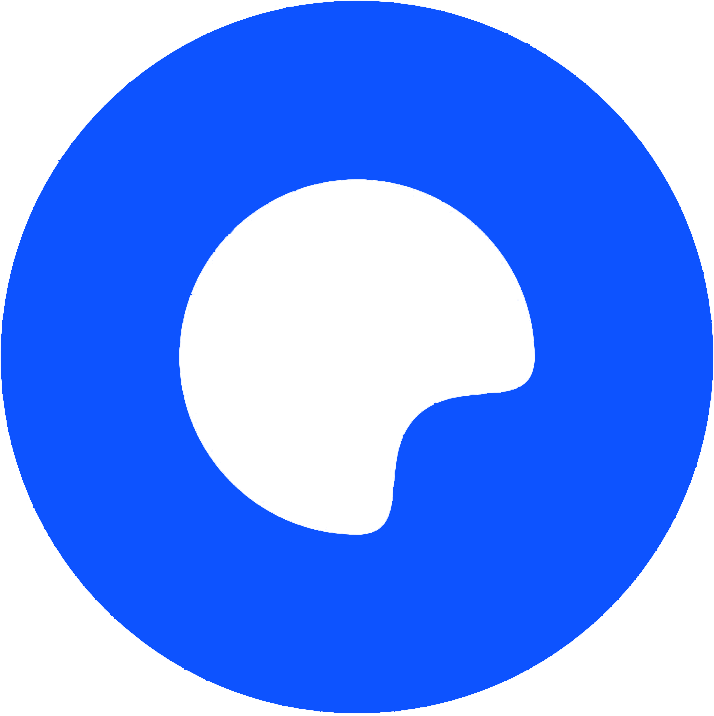

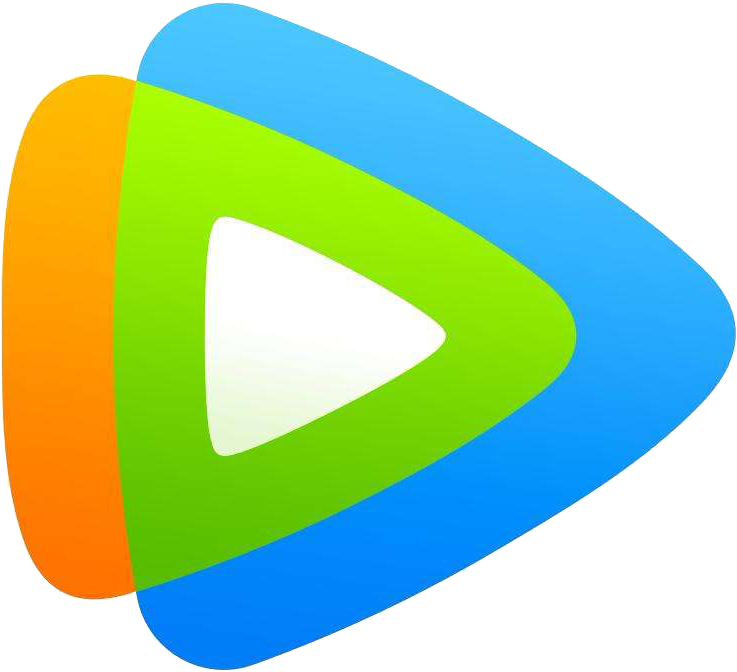
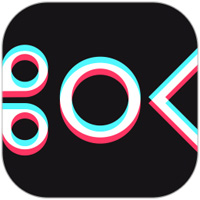



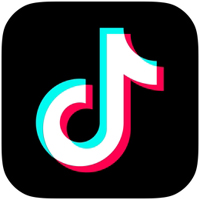


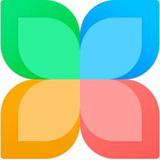

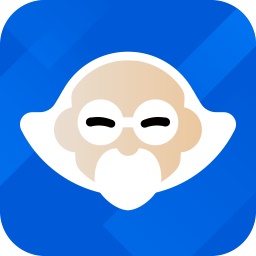

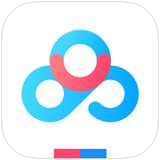
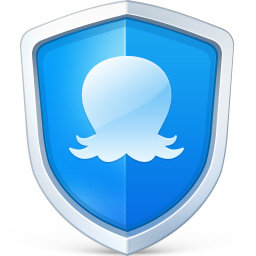
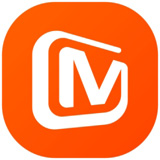
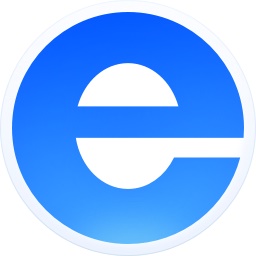

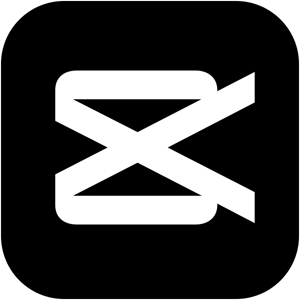

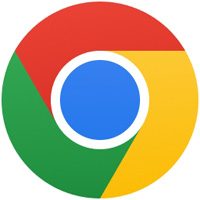
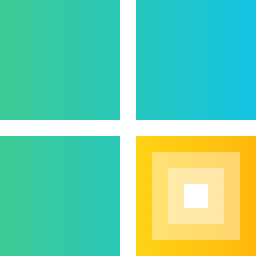
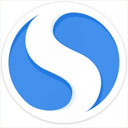

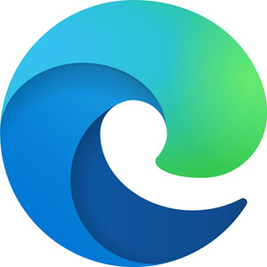
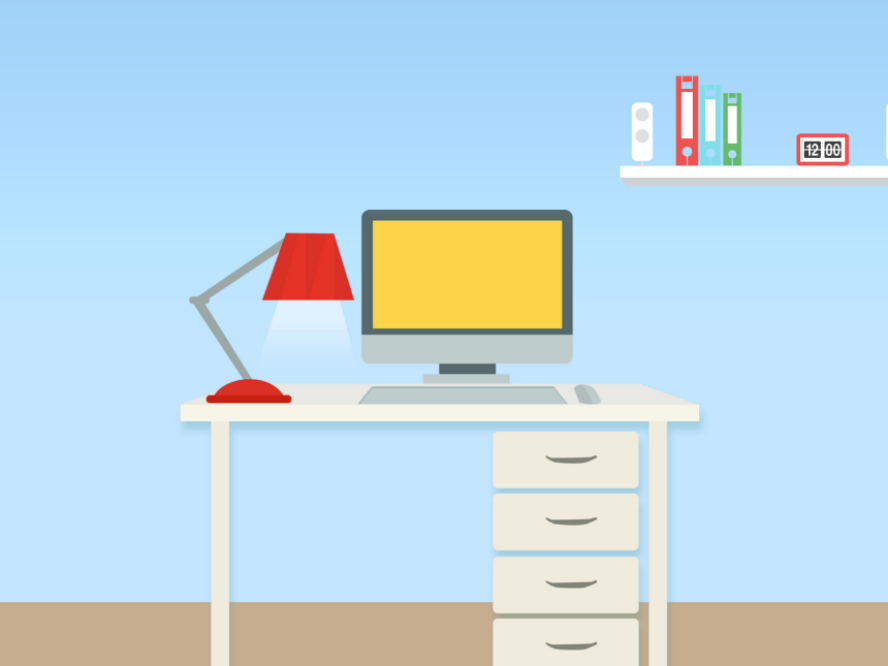
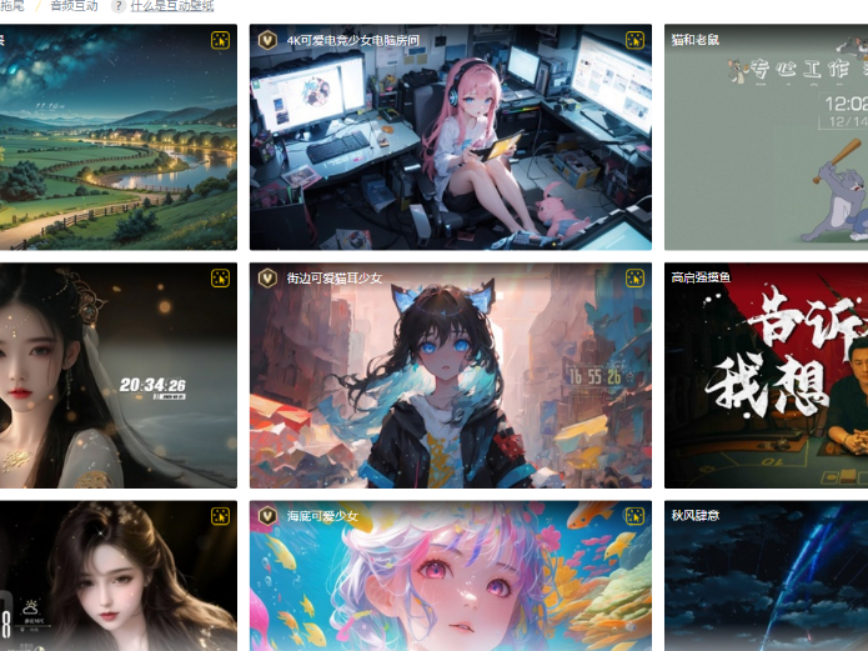
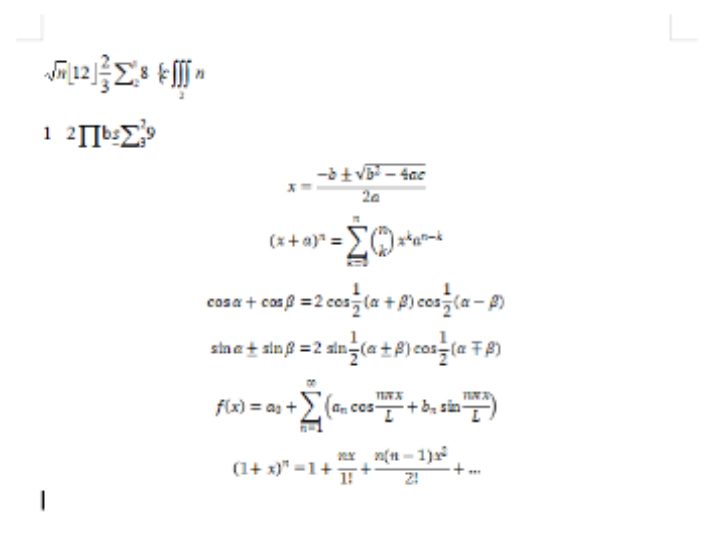
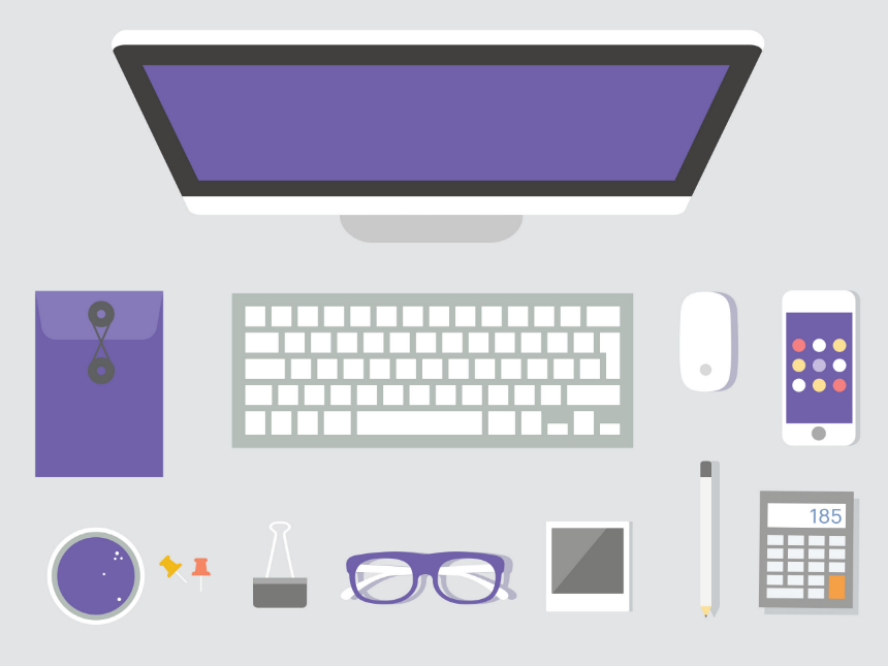
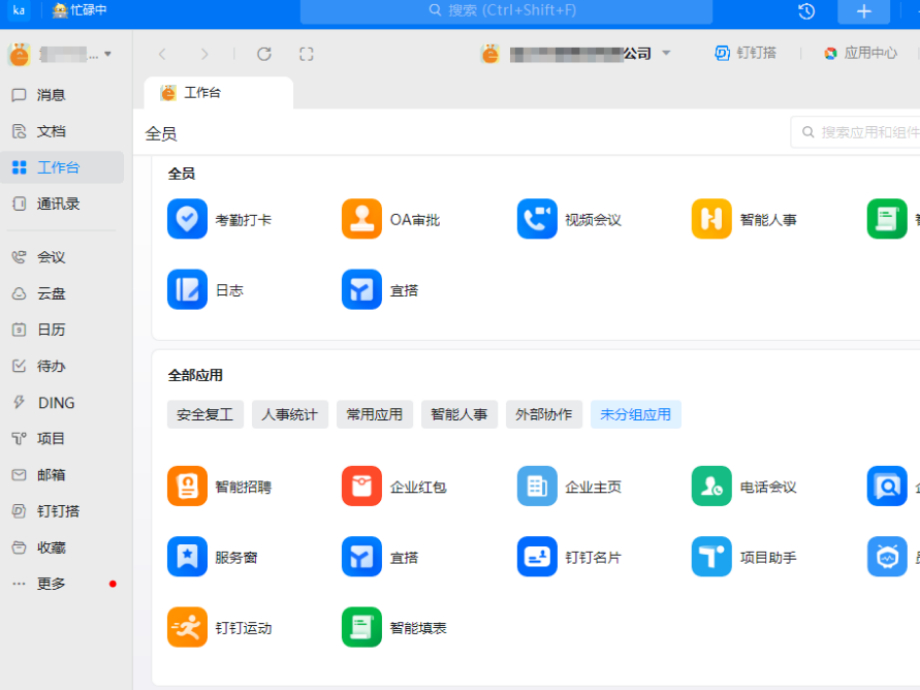
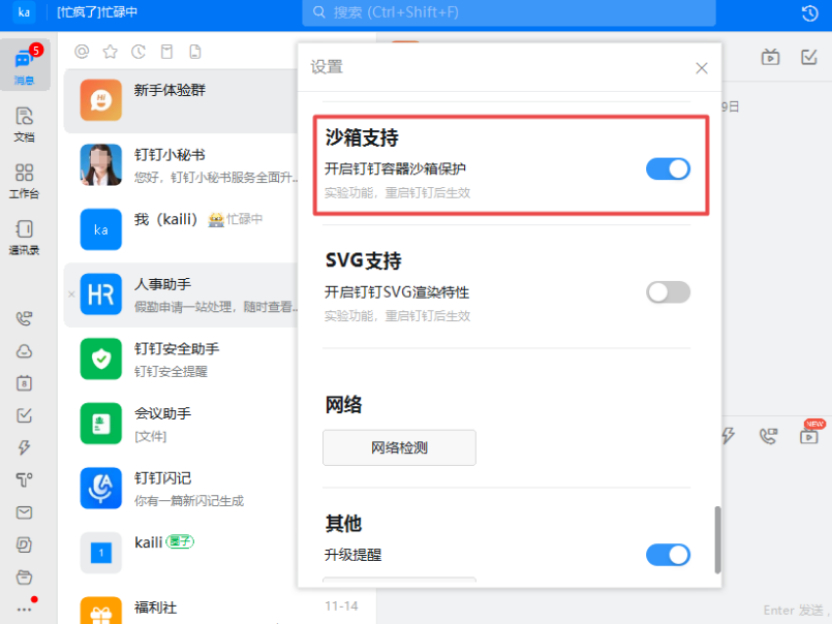
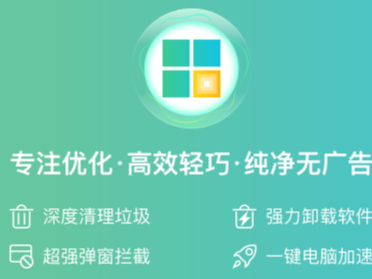
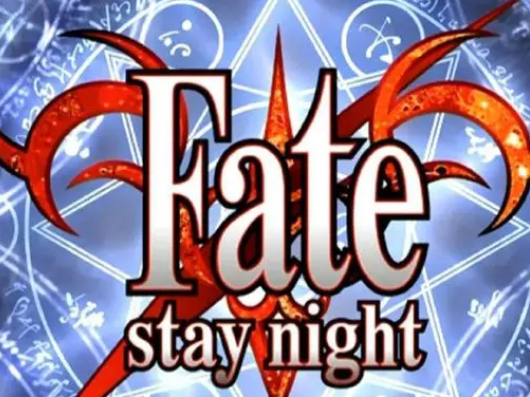
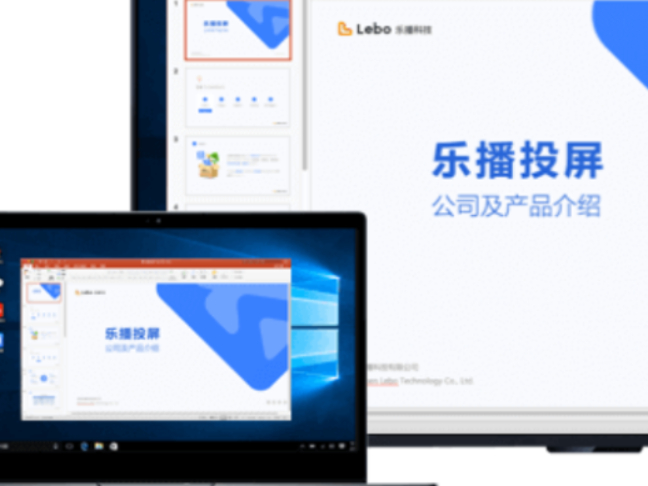
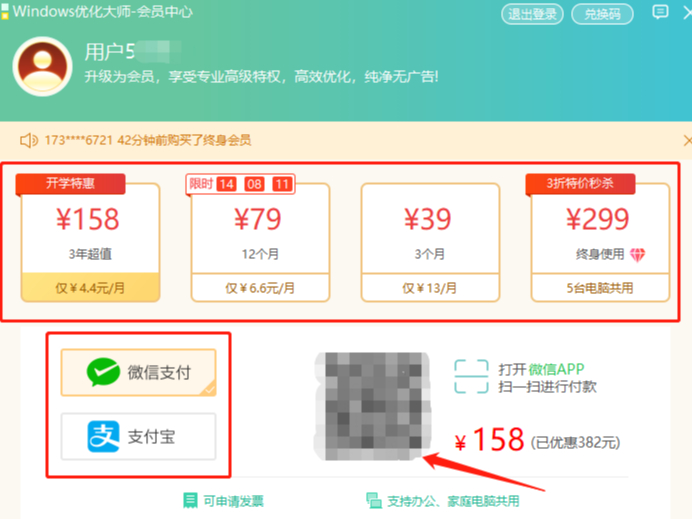

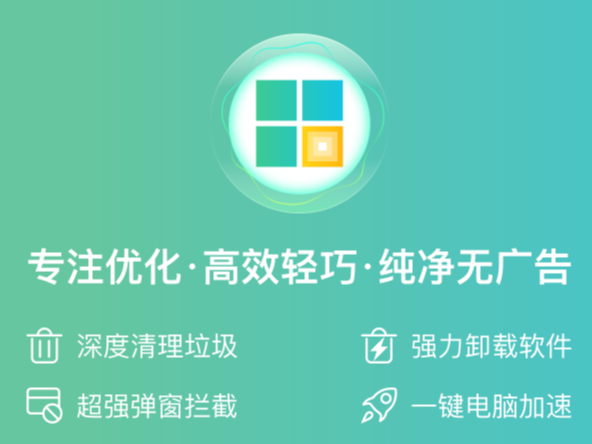
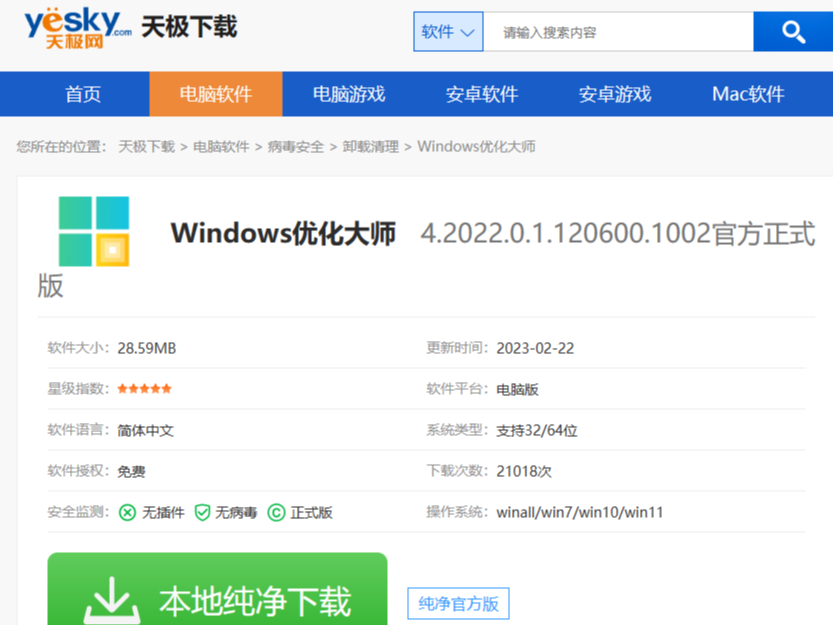

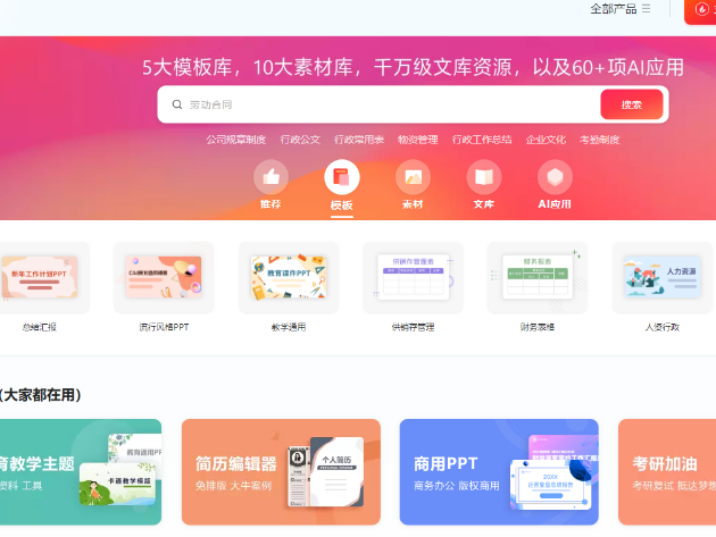
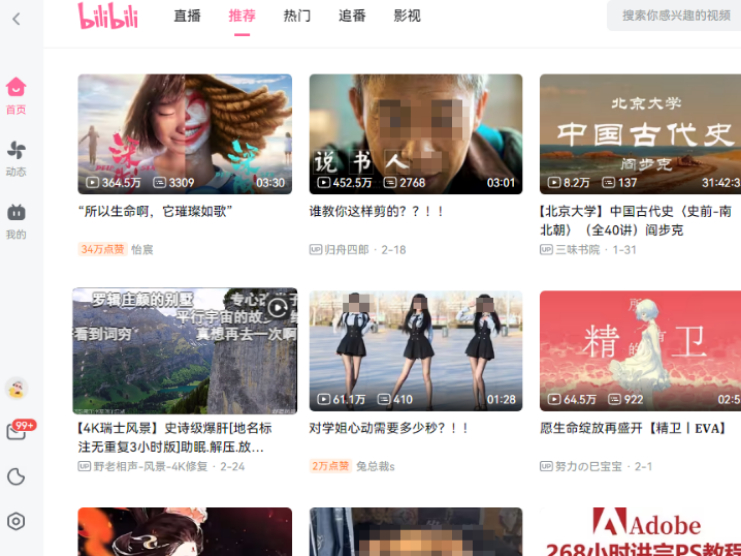


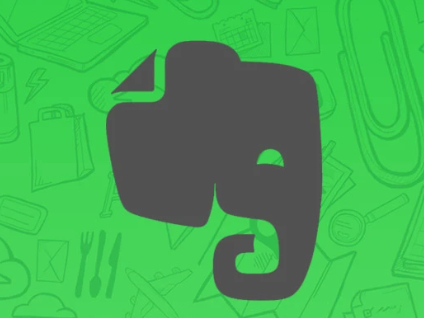


















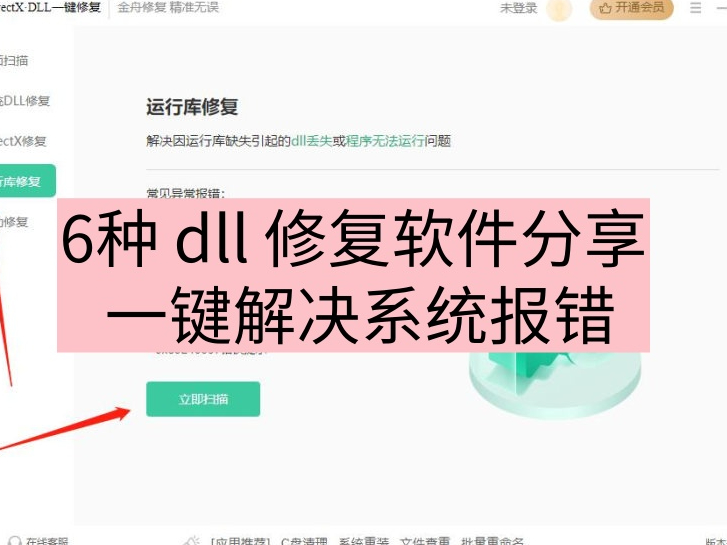


 微信电脑版
微信电脑版
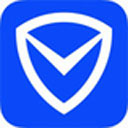 腾讯电脑管家
腾讯电脑管家
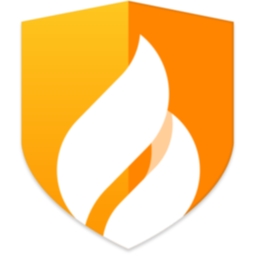 火绒安全软件
火绒安全软件
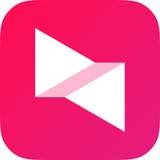 向日葵远程控制软件
向日葵远程控制软件
 魔兽大脚插件(bigfoot)
魔兽大脚插件(bigfoot)
 自然人电子税务局(扣缴端)
自然人电子税务局(扣缴端)
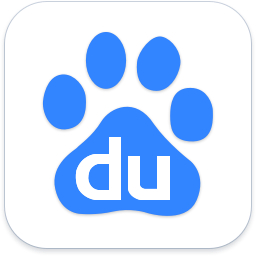 桌面百度
桌面百度
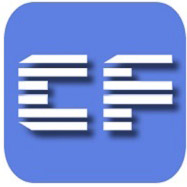 CF活动助手
CF活动助手
