现在线上办公学习已经是一件很平常的事情了,有很多的电脑软件,可以帮助我们进行线上会议和视频,瞩目视频会议就是其中之一。但除了线上视频会议之外,有时候还需要我们拍摄录制一些视频,进行展示或者是存储学习,那在瞩目视频会议上,该怎么进行录制视频呢?有需要的小伙伴,赶紧跟天极下载小编一起去看看具体方法吧。
瞩目视频会议怎么录制视频
步骤一:在电脑上打开瞩目视频会议,并登录自己的账号之后,选择开始会议或者是加入一个会议,小编这里选择的是开始个人会议。
步骤二:在弹出的视频会议界面中,点击页面下方的录制图标,就能开始视频录制了。想要结束视频录制,只需要点击页面左上角的暂停或结束录制键。
步骤三:录制完成之后,回到瞩目视频会议主界面,点击页面左侧的文件夹图标。在录制文件选项的本地录制一栏中,就能找到之前录制的视频了。
瞩目视频会议录像设置
除了在开始会议后再设置录制视频之外,如果用户是会议发起人,也可以设置成自动录制。同样是在瞩目视频会议首页,点击个人会议号下方的更多设置。
在弹出的设置窗口中,勾选上高级设置选项中的“自动录制”,这样用户在使用个人会议号开始会议后,系统将自动录制会议。
瞩目视频会议录制视频注意事项
1.录制的视频只有在会议结束后,才会开始保存,会议没结束不能查看录制文件。
2.会议结束后,系统将自动转换会议录制文件,不想保存视频文件,可以选择“停止转换”。
小编推荐:
 天极下载
天极下载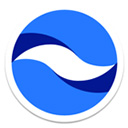






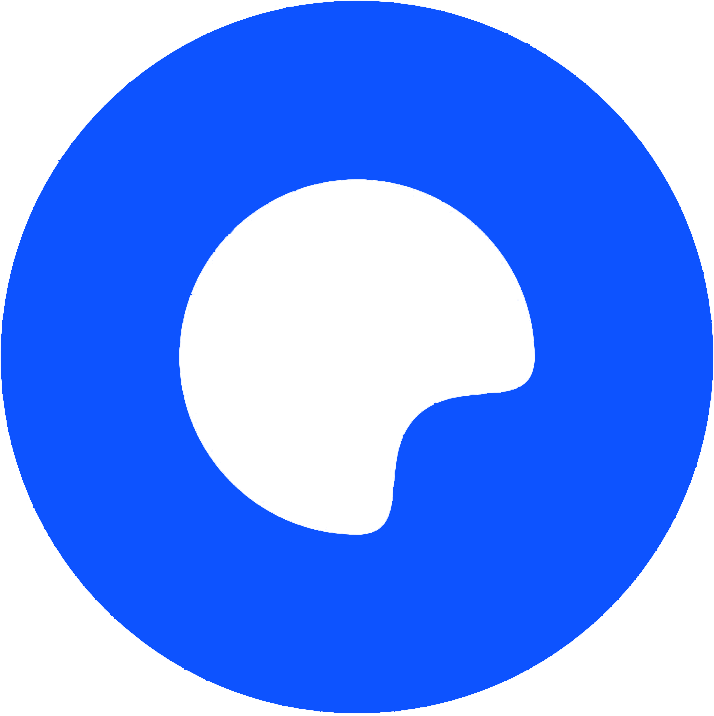

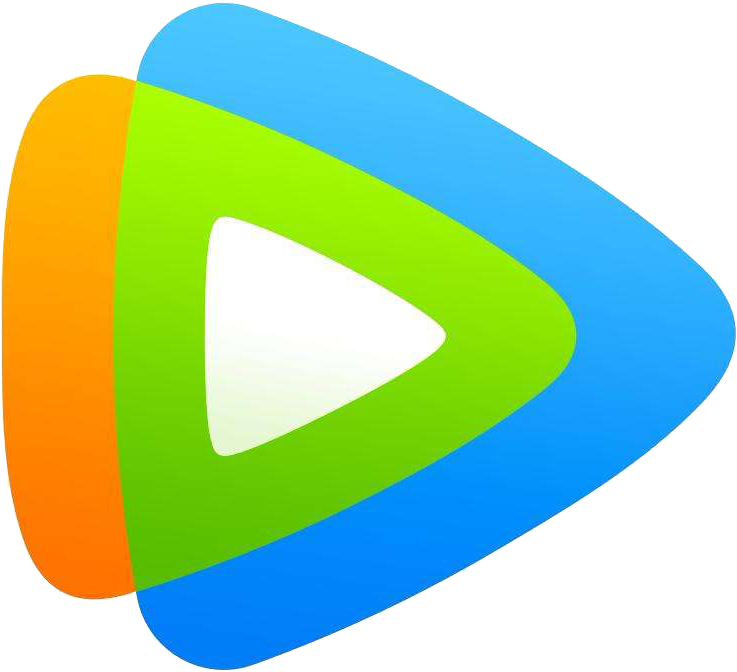
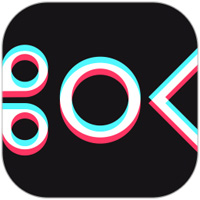



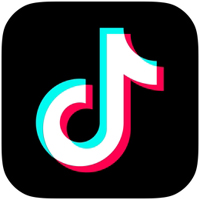


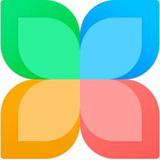

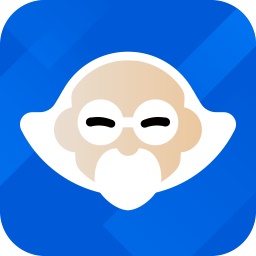

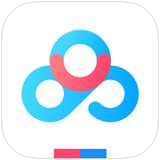
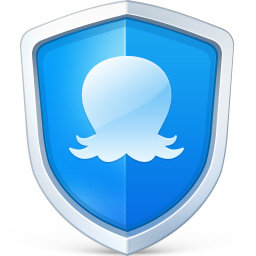
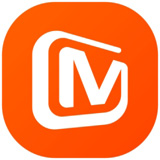
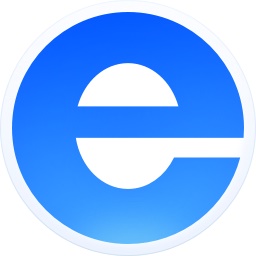

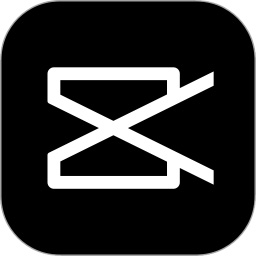

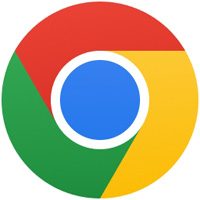
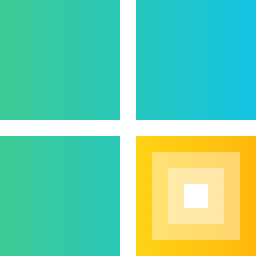
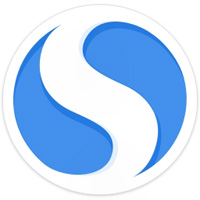

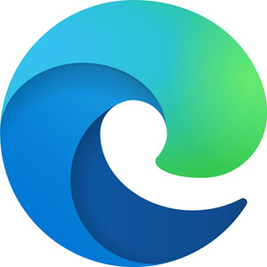
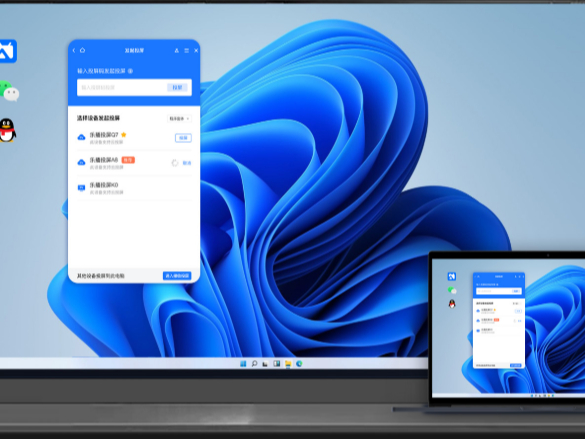
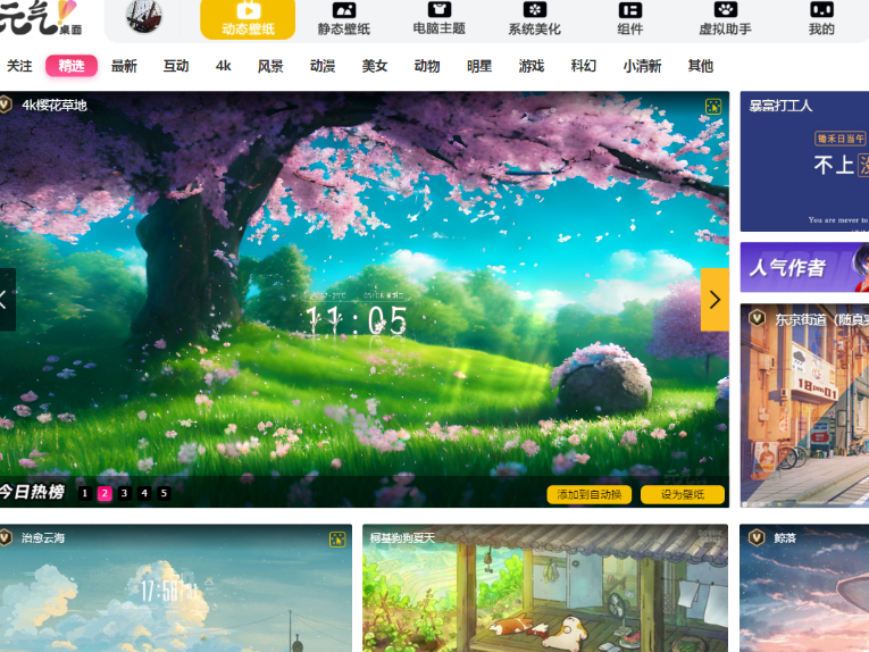
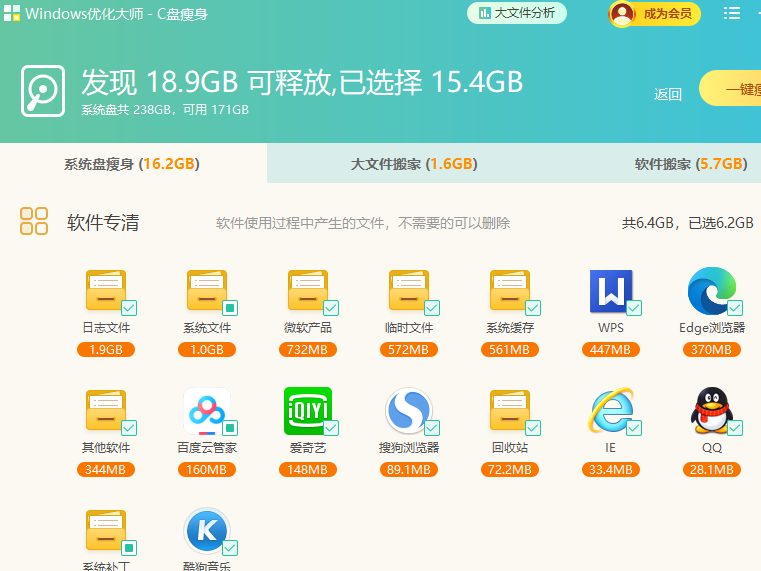


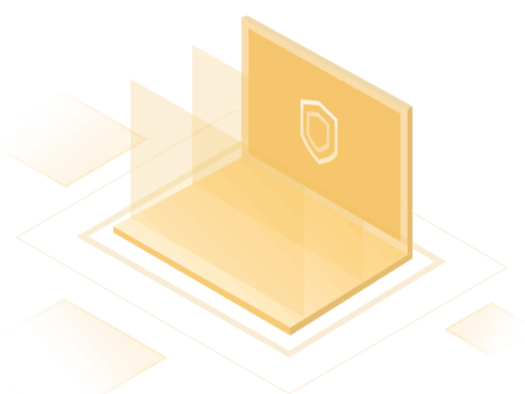
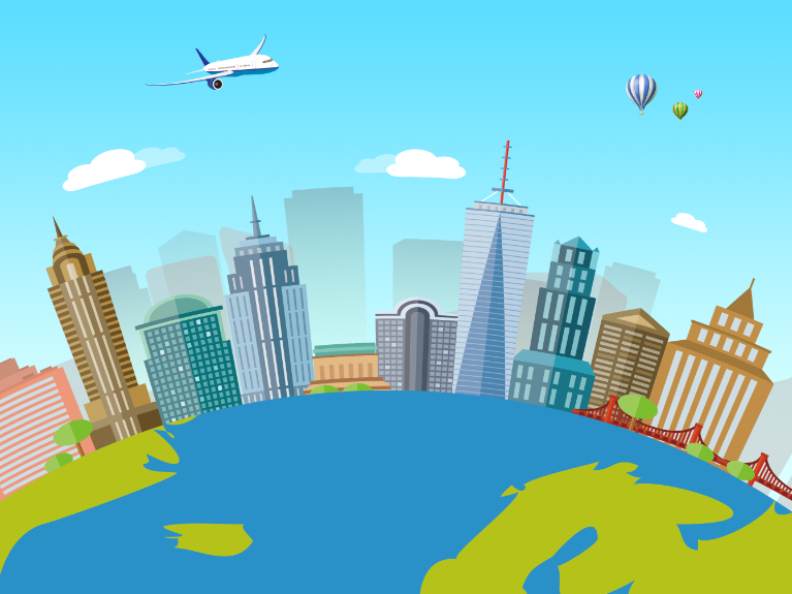
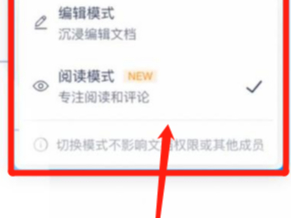
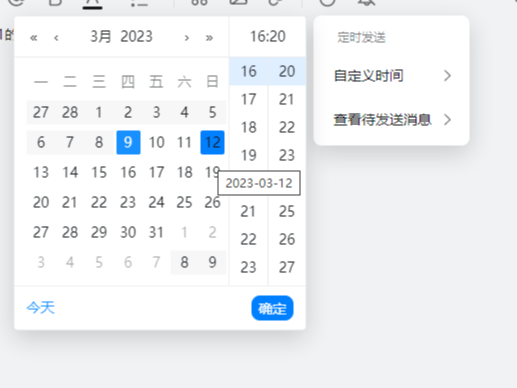
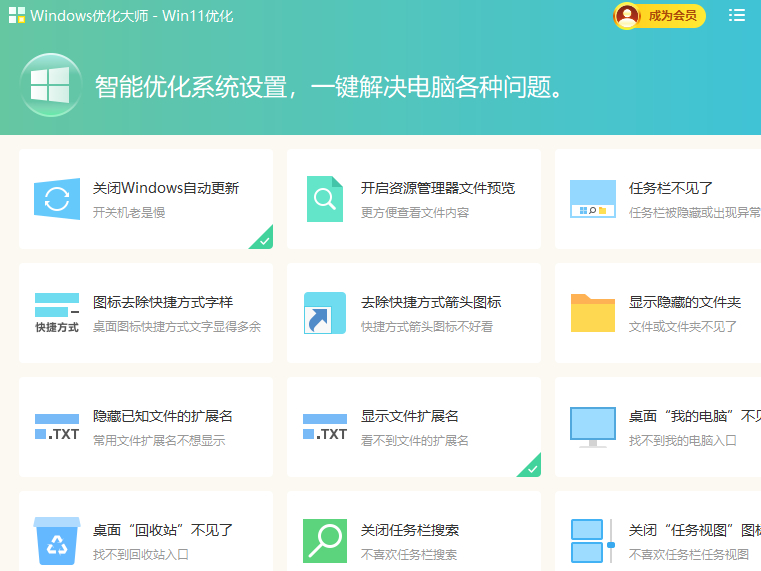
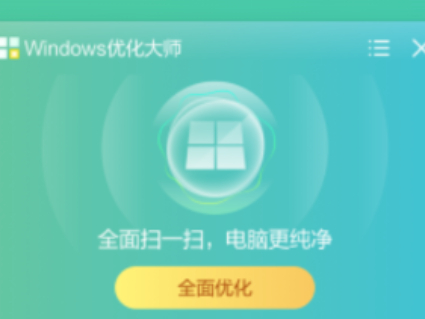
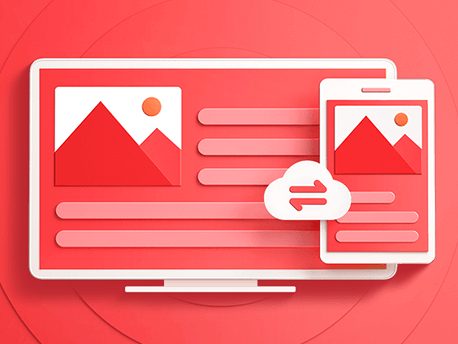
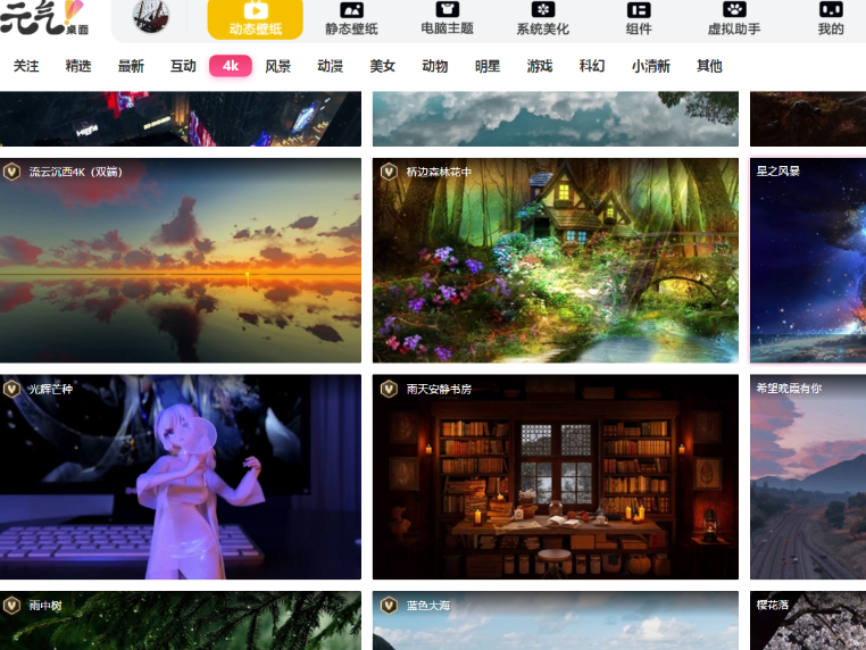



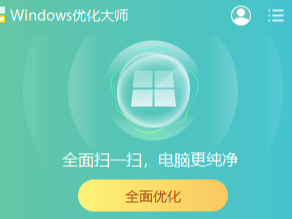

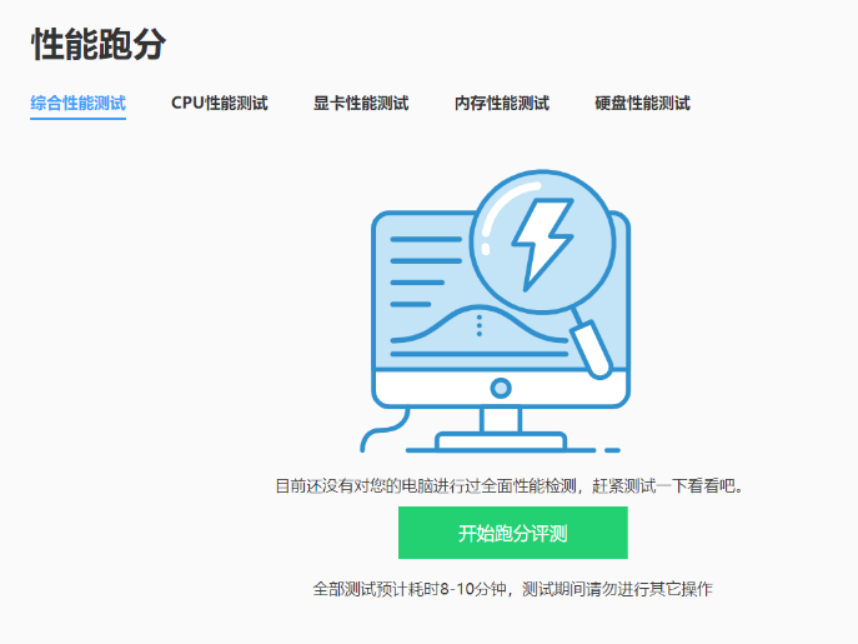



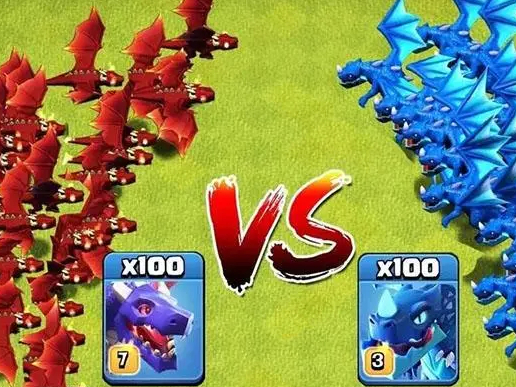

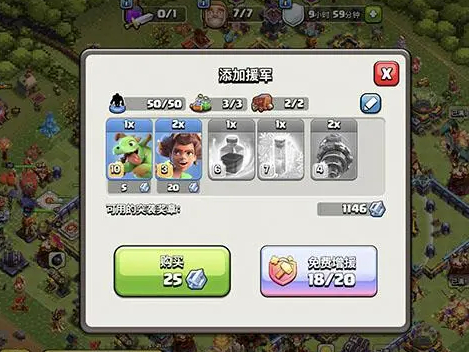




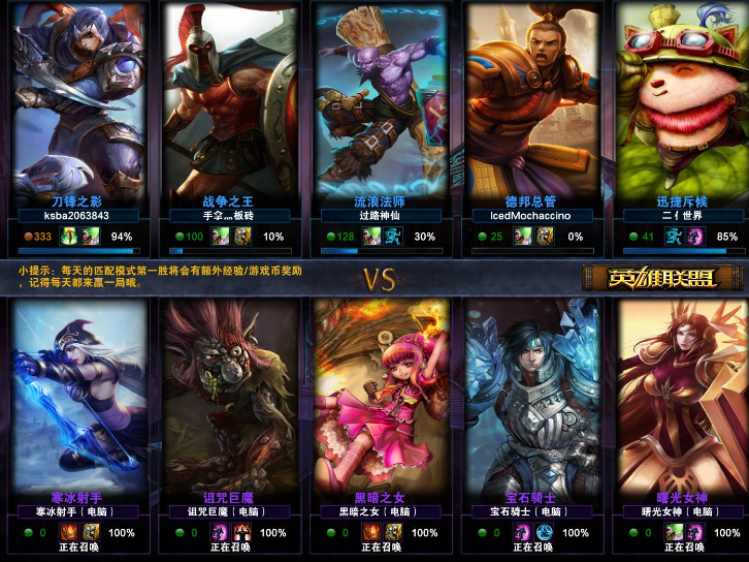
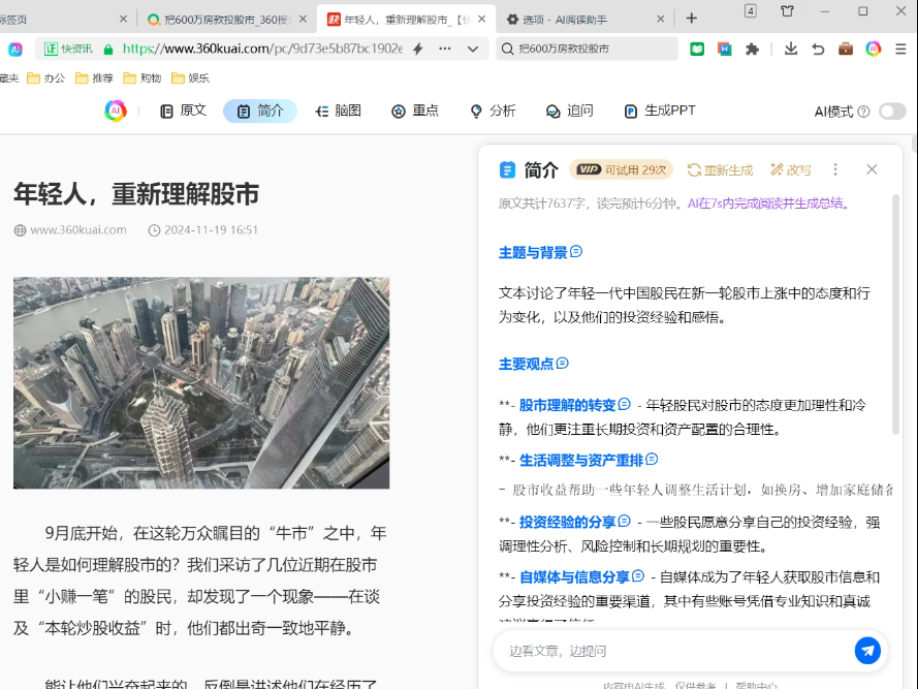
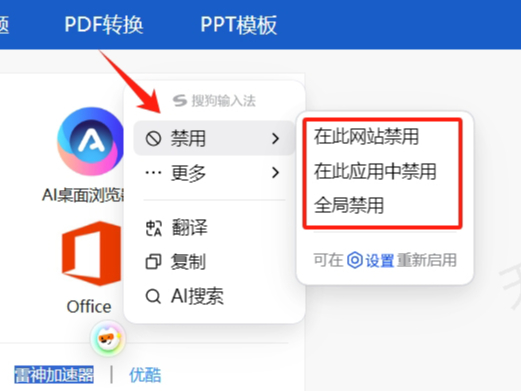
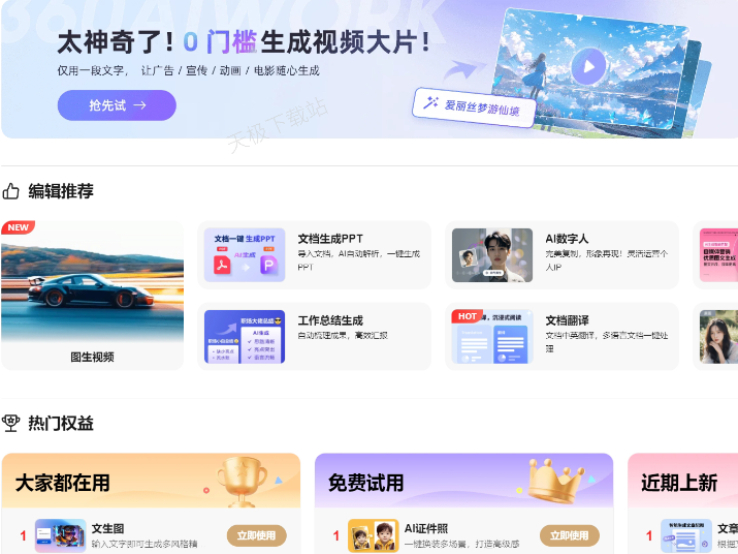
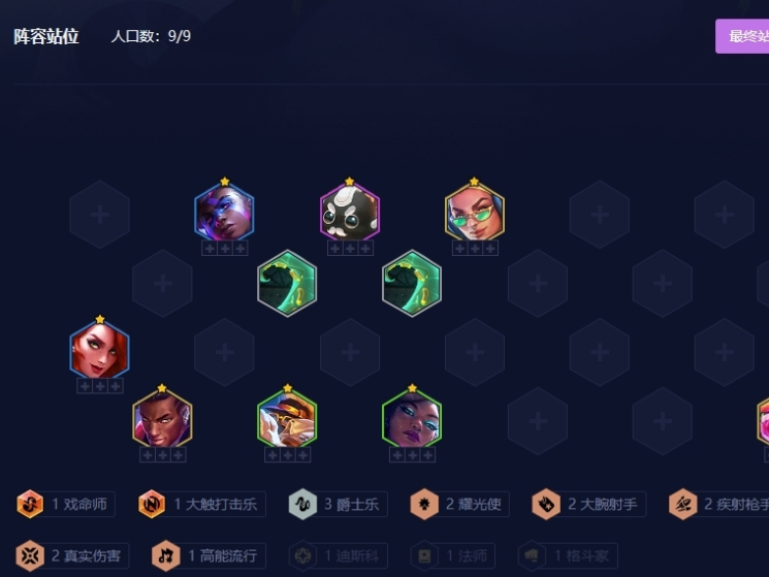

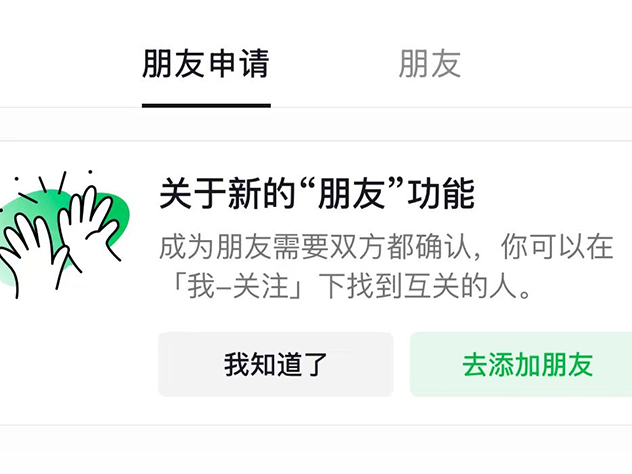
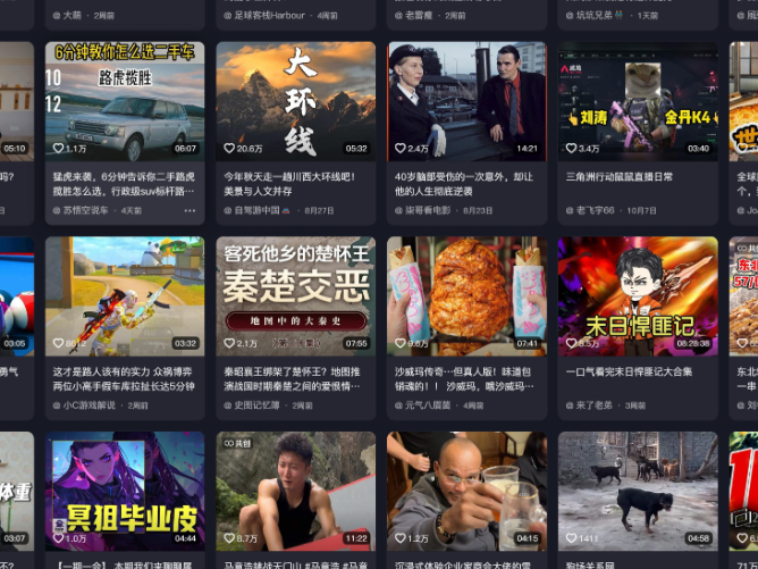

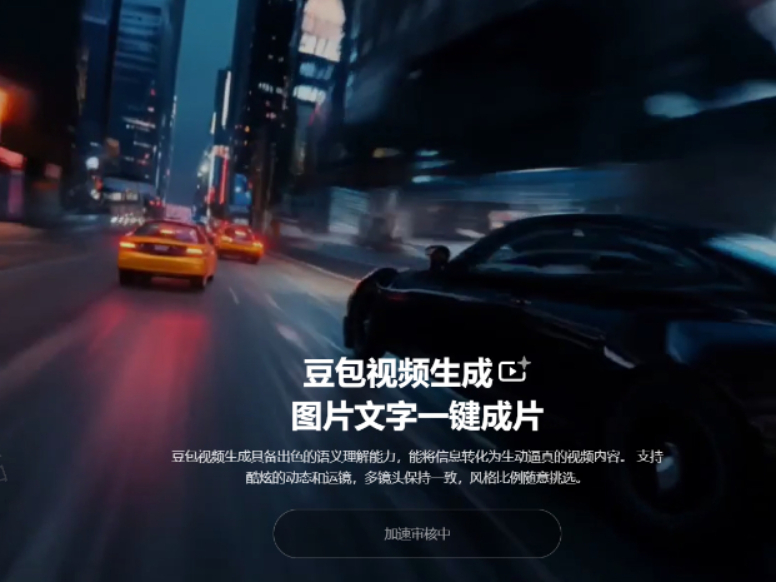

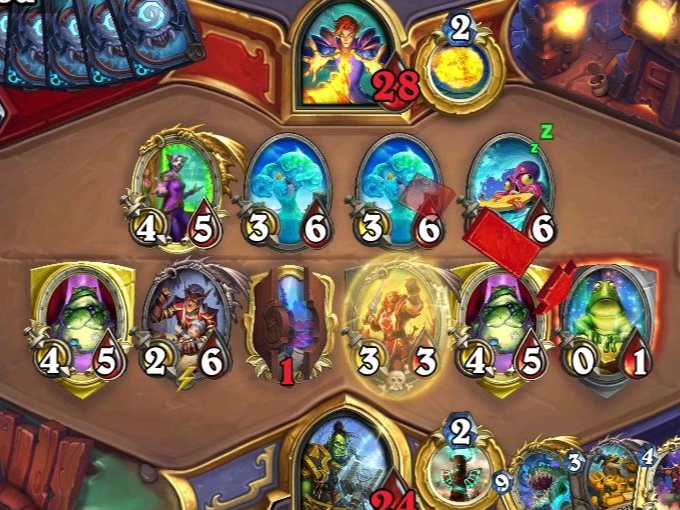


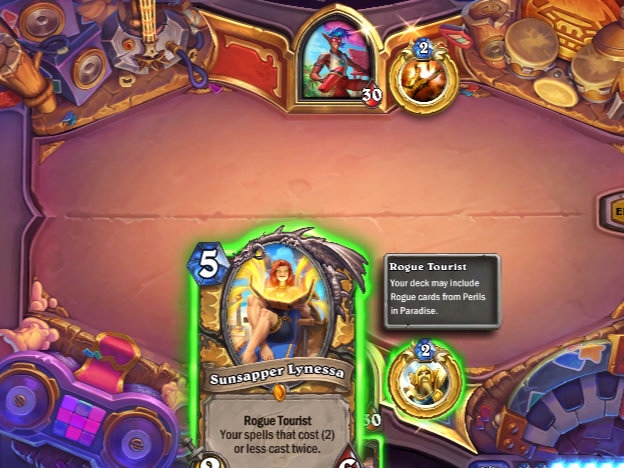
 微信电脑版
微信电脑版
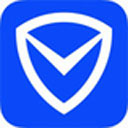 腾讯电脑管家
腾讯电脑管家
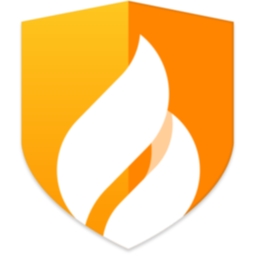 火绒安全软件
火绒安全软件
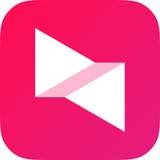 向日葵远程控制软件
向日葵远程控制软件
 魔兽大脚插件(bigfoot)
魔兽大脚插件(bigfoot)
 自然人电子税务局(扣缴端)
自然人电子税务局(扣缴端)
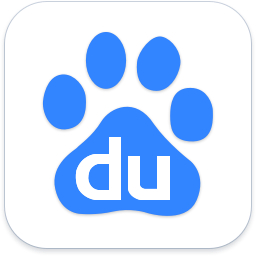 桌面百度
桌面百度
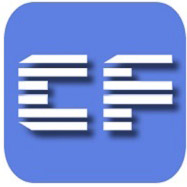 CF活动助手
CF活动助手
