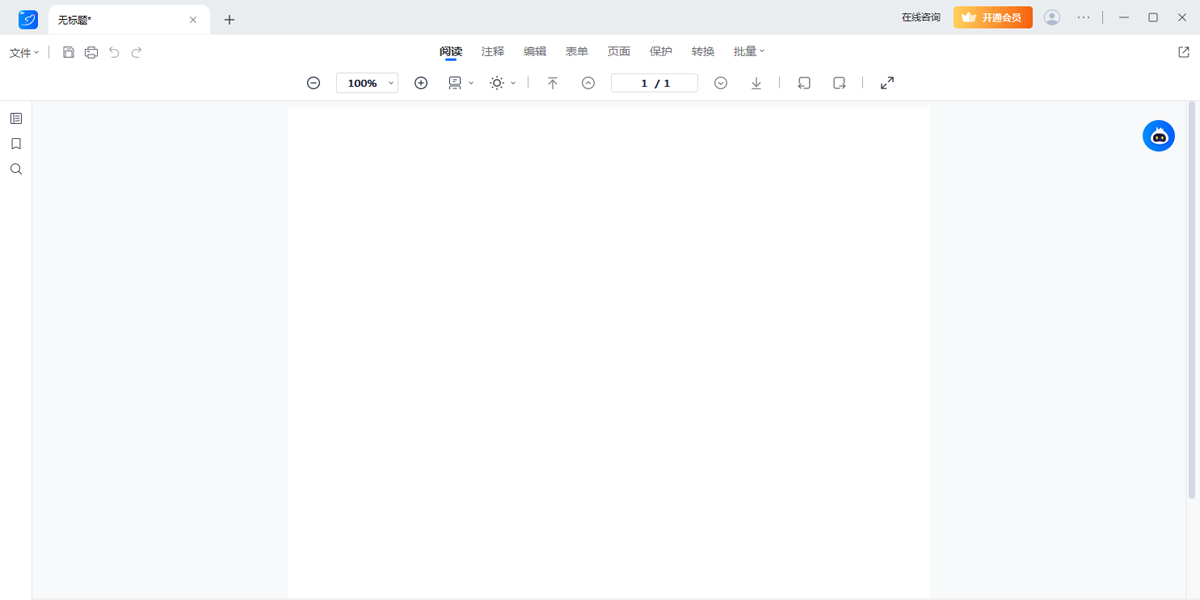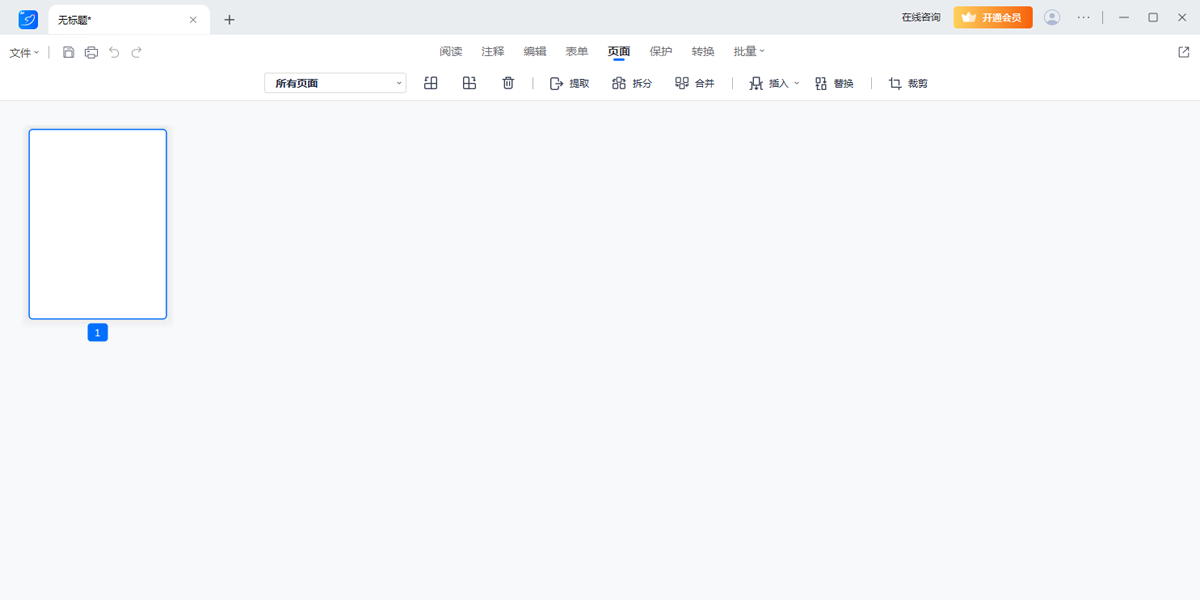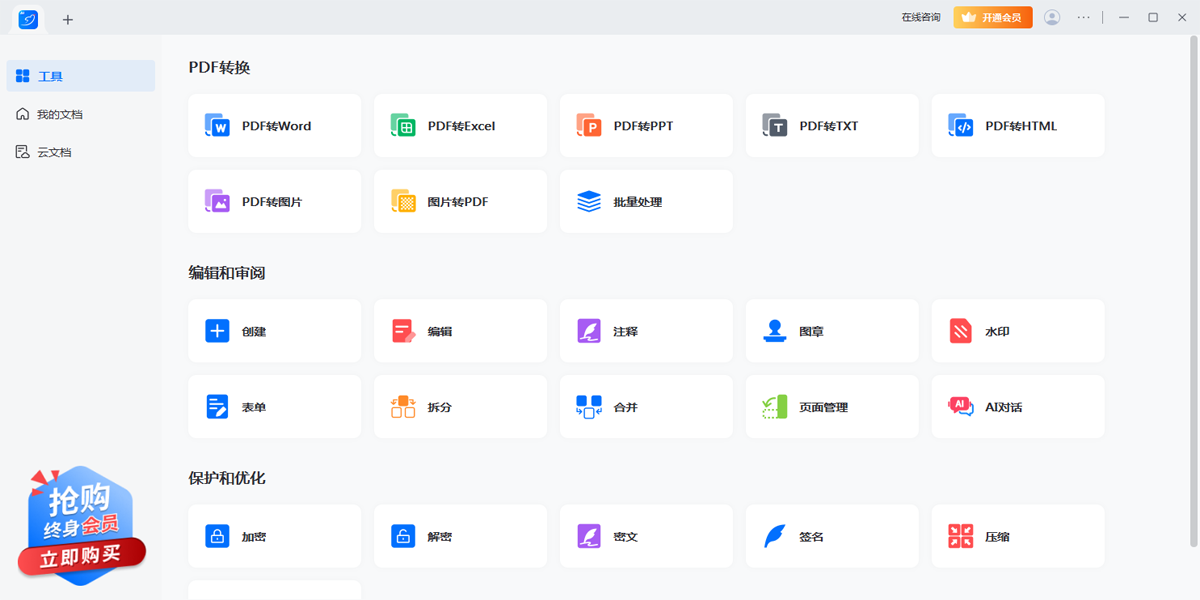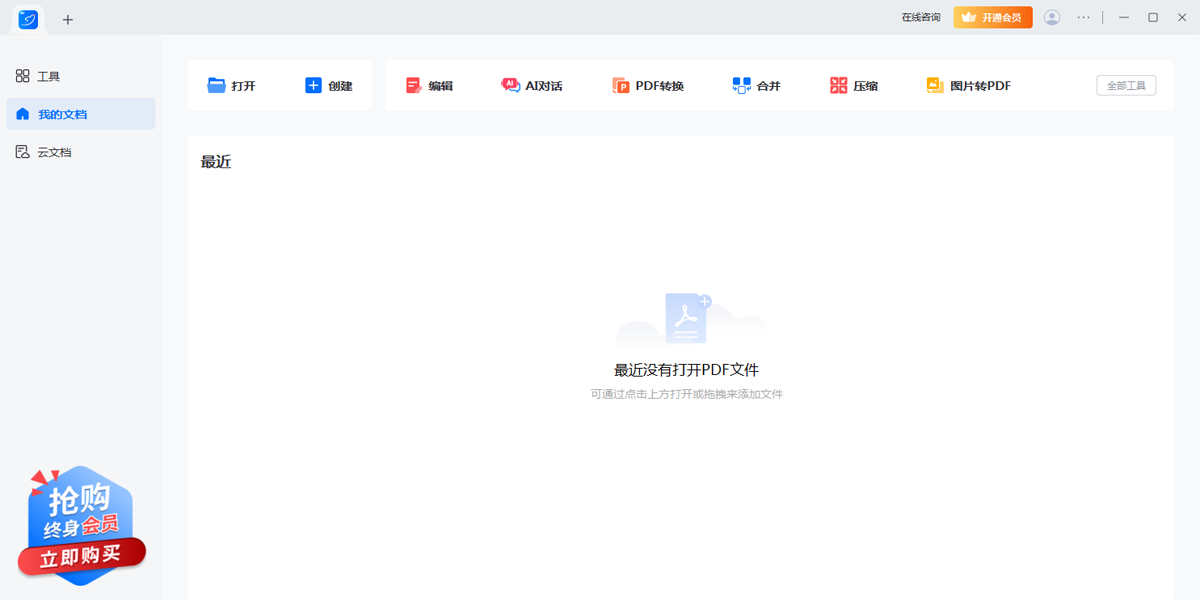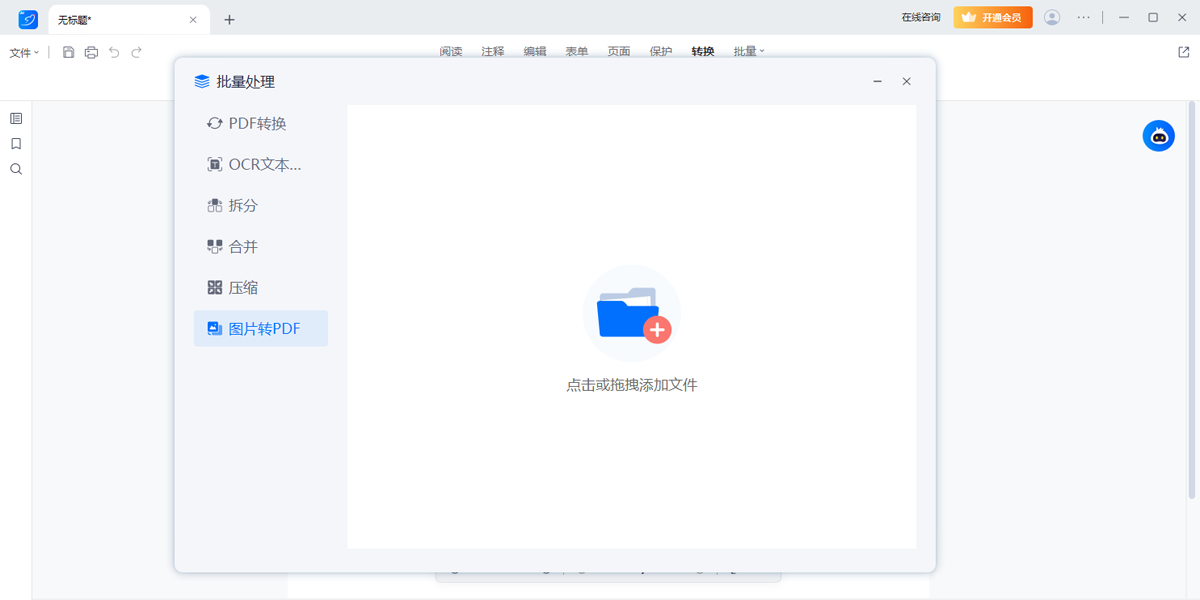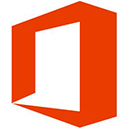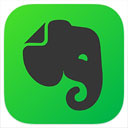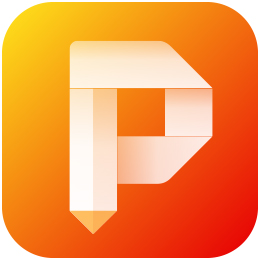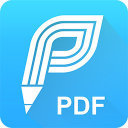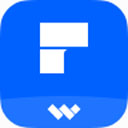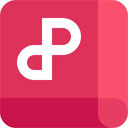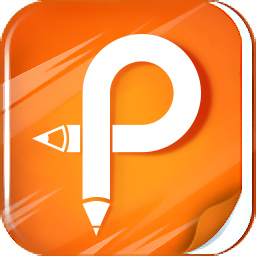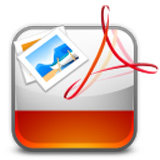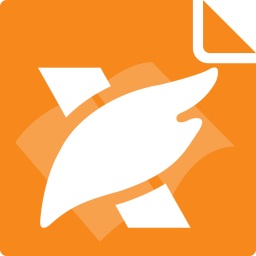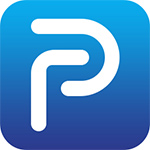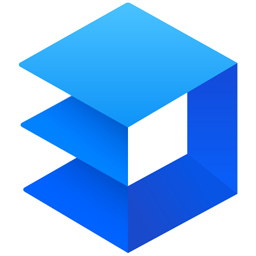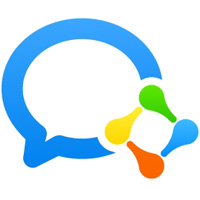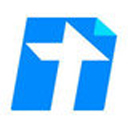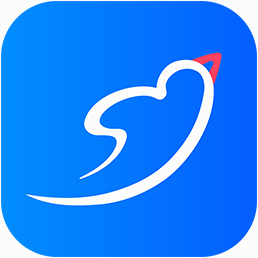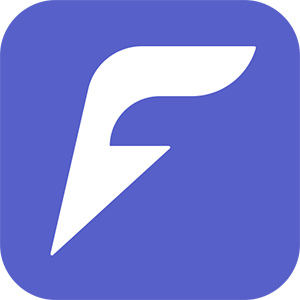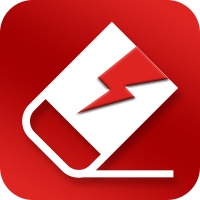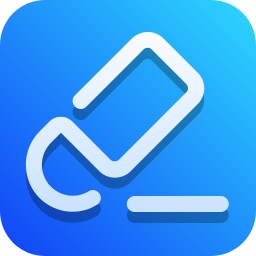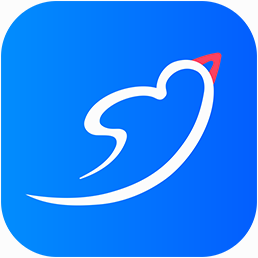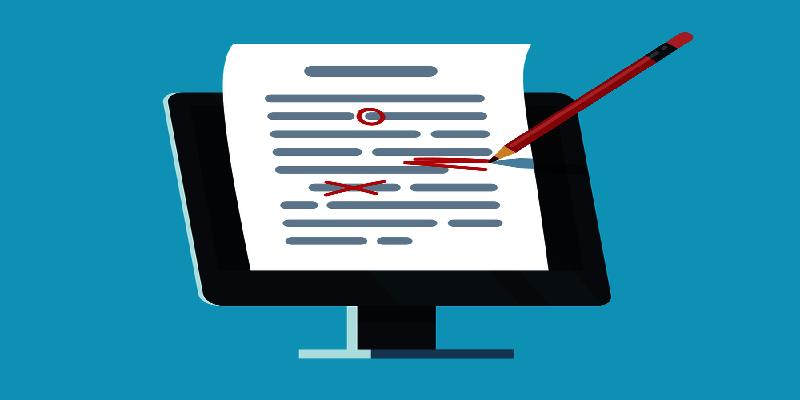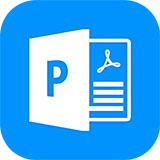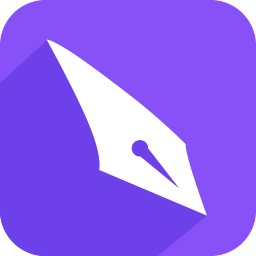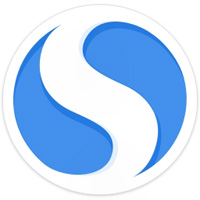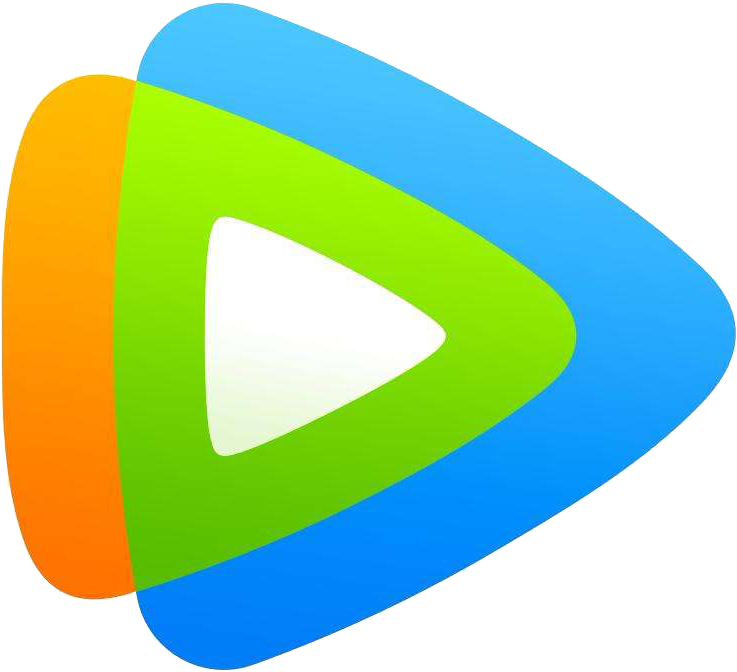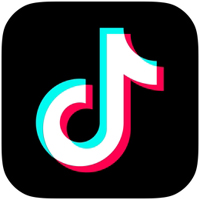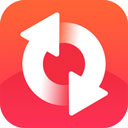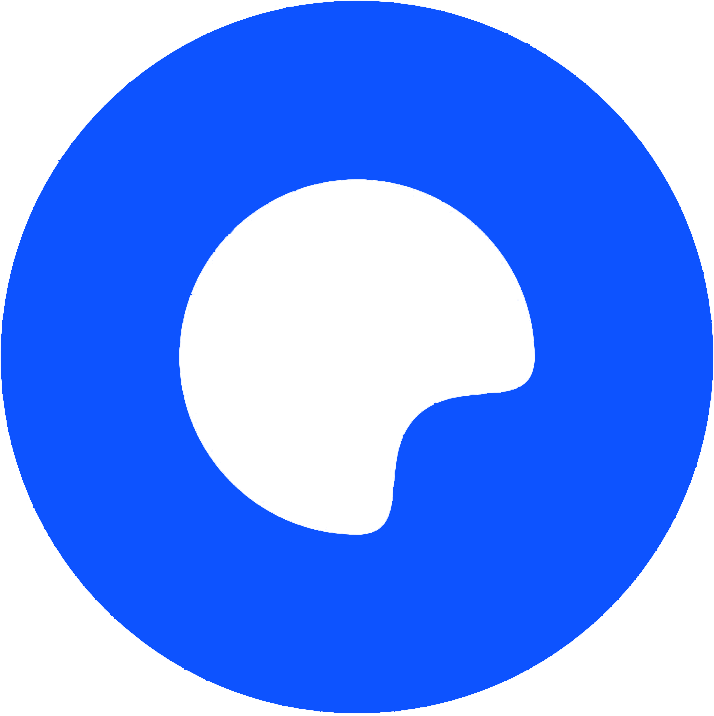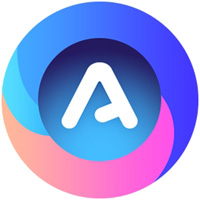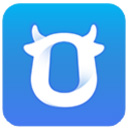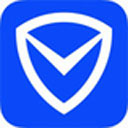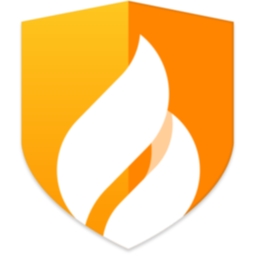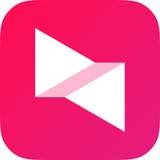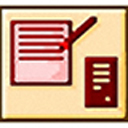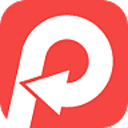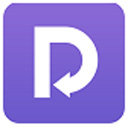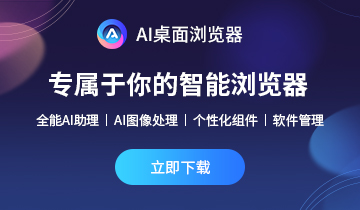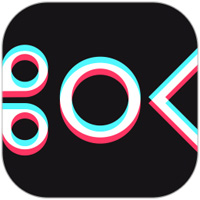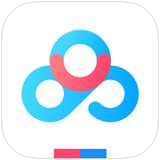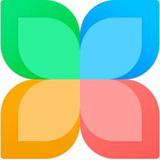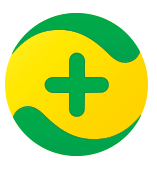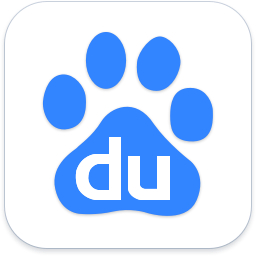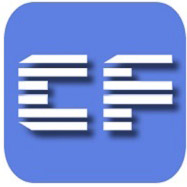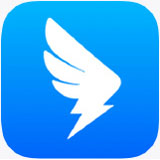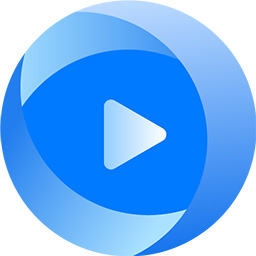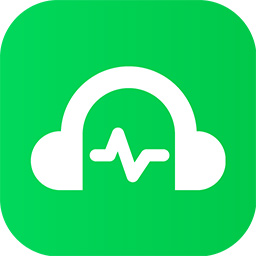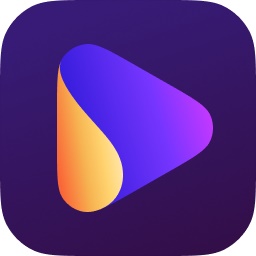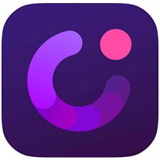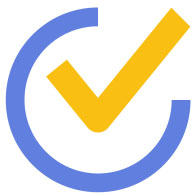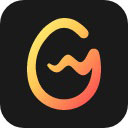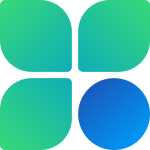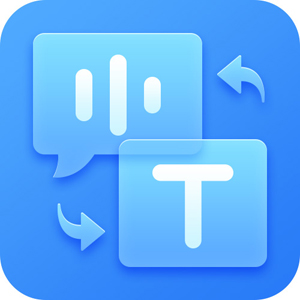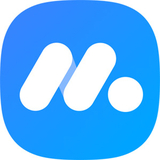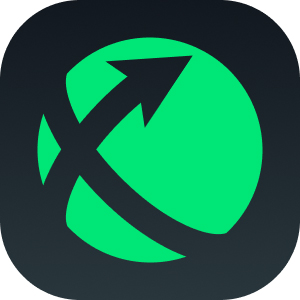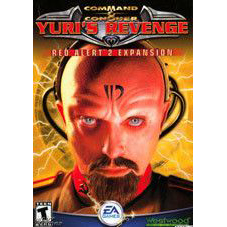轻闪PDF的AI对话工具能做什么?
通过文档解析,你可以很方便地从复杂的文档中快速提取有效信息。更轻松地理解论文、书籍或合同。
轻闪PDF的工作区功能内容:
以编辑状态下的工作区为例:
功能区:功能区上方包含阅读、注释、编辑、转换等具体的工具,功能区下方则提供对应工具的具体功能。
侧边栏:侧边栏支持展开当前文档的缩略图、书签列表以及搜索功能。
用户中心:用户中心提供在线客服,点击头像可以查阅当前用户信息,并进行「软件续费」、「软件激活」、「修改密码」等操作,更多选项中提供「切换语言」、「意见反馈」、「联系我们」、「检查更新」及「关于我们」等功能。
快速访问:快速访问提供了用户较常用的几个功能:「AI对话」、「上传到云端」、「PDF转Word」与「PDF转PPT」。
底部功能区:在进行注释、编辑等操作时会显示底部功能区,提供「页面缩放」、「页数显示」、「专注模式」等功能。
轻闪PDF阅读比例缩放:
你可以使用缩放工具来放大或缩小当前文档视图,最大比例为6400%,最小比例为10%。
点击「+」 按钮放大,或「−」按钮缩小PDF页面。
在下拉菜单中可以选择常用预设缩放模式与级别。
按住「Ctrl」键,并滚动鼠标滚轮,即可快捷实现页面的放大与缩小。
轻闪PDF添加手写与形状方法:
铅笔&橡皮:铅笔工具让用户能够自由地手写注释,创造出个性化和直观的笔记或图示;橡皮工具可用于修改或删除不需要的手写内容。
添加形状:用户可以插入不同的形状(如圆形、矩形、箭头等),以图形化方式强调文档中的关键信息或进行标记。
添加图章:提供多种预设的图章选项(如“已审阅”、“机密”等),用户也可以创建自定义图章,以标准化的方式快速添加到文档中,适用于审批流程或文档管理。
轻闪PDF创建交互式表单步骤:
1. 打开PDF文件
首先,在轻闪PDF中打开您需要添加表单的PDF文件。
2. 进入表单编辑模式
导航至“表单”选项卡。选择“添加文本字段”或者是您需要的其他表单元素(如复选框、单选按钮等)。
3. 添加表单元素
文本域:允许用户输入文本。适用于姓名、地址或任何需要用户填写的信息。
复选框:用户可以勾选或取消勾选。适用于需要从多个选项中选择多项的情况。
单选按钮:保证用户只能从一组选项中选择一个。适用于是/否问题或任何其他互斥选择。
下拉菜单:提供一个下拉列表,用户可以从中选择一个选项。适用于节省空间时展示一组选项。
列表框:显示所有选项的列表,用户可以从中选择一个或多个项目(取决于设置)。
按钮:可以被配置为提交表单、打开一个链接或执行其他动作。
签名域:允许用户电子签名,适用于需要认证或确认身份的文档。
 天极下载
天极下载